This blog post is about Sensory Percussion version 1 and does not apply to the latest version 2 software included in the EVANS Hybrid Sensory Percussion bundle.
Sensory Percussion lets you transform your drum into an expressive controller for samples and effects. But it doesn't stop there. By wiring it up to other software with MIDI, you can use your drums to control just about anything.
For example, why not control video? In this tutorial, we'll show you how to control Resolume Arena (one of the most popular and powerful VJ applications) with Sensory Percussion.
Get the Sensory Percussion and Resolume Arena 7 Templates: Download Here
1. Set your MIDI preferences
Open up both programs and make sure that Resolume is “listening” to Sensory Percussion, meaning it's receiving MIDI information. To do this, make sure that “IAC Driver Bus 1” is selected as a MIDI output in Sensory Percussion and a MIDI input in Resolume. Here is a more in-depth guide on routing MIDI in Sensory Percussion
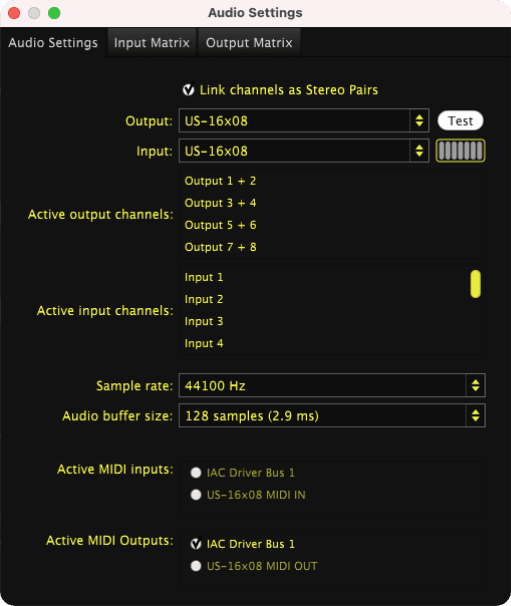
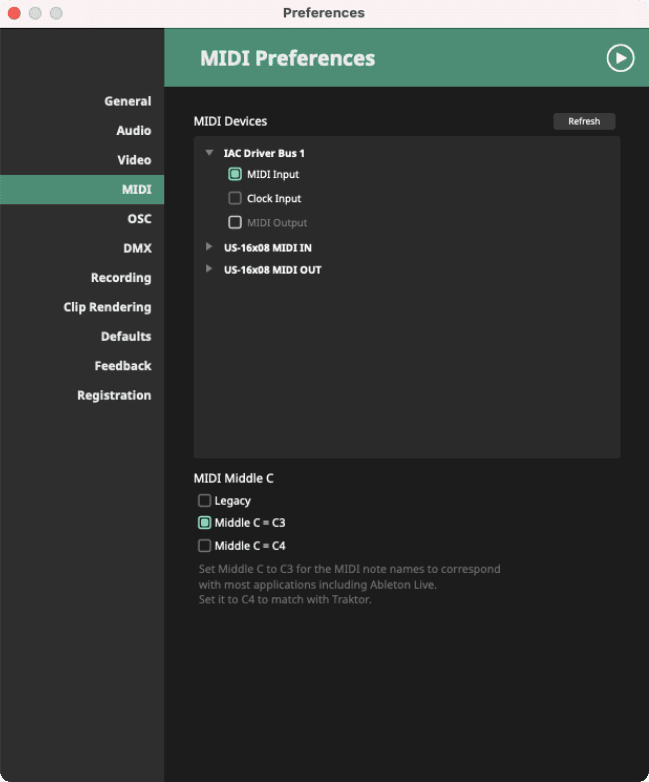
2. Create a controller in Sensory Percussion
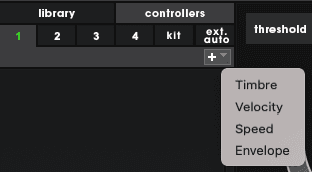
3. Create a MIDI CC
Navigate to the MIDI window in Sensory Percussion and click the “+” sign to create a MIDI CC. CC's (or continuous controllers) are key to sending nuanced MIDI information from Sensory Percussion into a different program. In terms of buttons and knobs, a CC is a knob and the zone of a drum is a button. To send a momentary on/off signal like a button would, you can simply hit any drum. But if you want to use Sensory Percussion to continuously control parameters like you would by turning a knob, you have to create a CC with a speed, velocity, timbre, or envelope assignment.
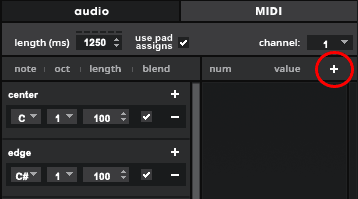
4. Assign the controller to the CC
Click the "+" button in the MIDI panel and drag it onto the CC knob. By default, when you create a CC, it is set to 0, but Resolume will not receive CC's with a 0 value, so be sure to change it to any number from 1-127.
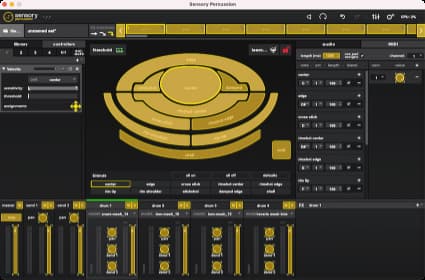
5. Map the CC to a Resolume effect parameter
Go to Resolume, select the clip you want to affect, and open up MIDI mapping mode by going to Shortcuts > Edit MIDI (or ⌘⇧M). All mappable parameters will be highlighted in green. Select the parameter you want to control (in this case we're controlling scale with velocity) and then, without closing out of MIDI-mapping mode in Resolume, go back to Sensory Percussion and wiggle the CC knob you want to assign to that parameter. The channel and CC number of this knob will now appear on the parameter you selected in Resolume, which means they are connected. Select Shortcuts > Edit MIDI (or ⌘⇧M) in Resolume again to close MIDI-mapping mode and lock in your assignment.
If you just want to assign the zone of a drum rather than a CC to a parameter (think on/off button instead of a knob), you can just enter MIDI-mapping mode in Resolume and play that zone without clicking anything in Sensory Percussion. Each zone has a pitch assigned to it, so when you play a zone, its corresponding pitch will display on the Resolume parameter you have selected. Playing a new zone will overwrite the previous assignment, so make sure you have the correct zone assigned before exiting MIDI-mapping mode.
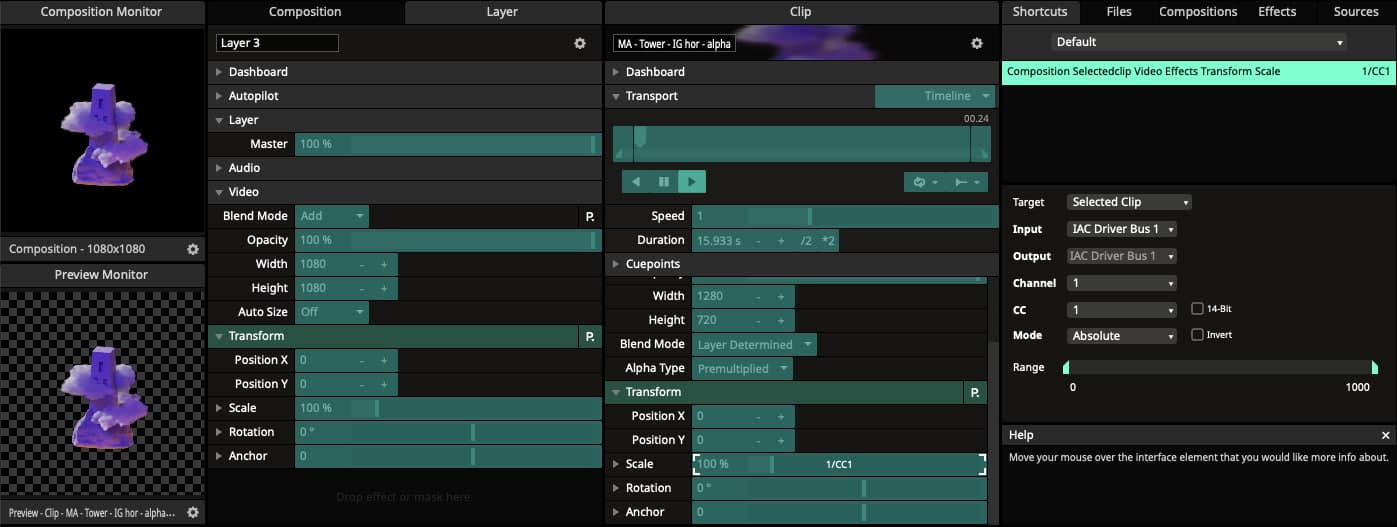
6. Experiment!
You are now controlling Resolume with Sensory Percussion! You can adjust the range of the controller in Sensory Percussion to achieve your desired visual effect, and experiment with different controller/parameter combinations. Resolume parameters such as scale, speed, and opacity are sliders, so they work best with CCs. Parameters such as bypass, pause, and play are buttons, so they work best when they're assigned directly to a zone.
PRO TIP: This post has all been about controlling parameters with MIDI, since that's what Sensory Percussion sends out. BUT did you know that Resolume also has the option to control things with good old-fashioned audio? So, if you are playing acoustic drums and have them mic'd up, you can use the audio from that mic to control things at the same time that they're being controlled by MIDI from SP. This is almost like nature's envelope controller, since the waveforms start at 0 (silence) and return back to it after the sound has happened.
